Pull in category structure changes from your Point of Sale to WorkstandIQ.
Generate a New Open to Buy Report
Resync Catalog Structure
- If a change is made to the category structure in your Point of Sale, follow these steps to update those changes within WorkstandIQ.
- In WorkstandIQ, click the Gear Icon in the top right corner and then select Categories.
- Press the "Import Categories" button at the top of the page.
- For any line that says "Missing Report Mapping", the mapping for that category needs to be updated.
- Press the Pencil Icon and select the correct category from the "Report Mapping" drop-down list.
- Press the floppy disk icon to save this setting.
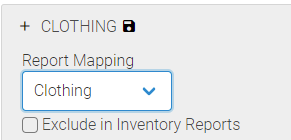
- Repeat for each category that says "Missing Report Mapping."
Update Existing Categories
- Categories and subcategories may be color-coded to signify the following:
- Excluded from inventory reports: This category has been excluded from being included in the Open to Buy Report.
- To adjust this, press the Pencil Icon for the category, select/deselect the "Exclude in Inventory Reports" box, and then press the floppy disk icon to save the change.
- Deleted in Data Source: This category is no longer found in the Point of Sale.
- The Trash Can icon can be pressed to delete this category in WorkstandIQ or the Pencil Icon can be pressed to adjust the mapping of this category.
- Press the floppy disk icon to save any changes.
- Excluded from inventory reports and deleted in the data source: This category is no longer found in the Point of Sale and it is being hidden on the Open to Buy report.
- The Trash Can icon can be pressed to delete this category in WorkstandIQ or the Pencil Icon can be pressed to adjust the mapping of this category.
- Press the floppy disk icon to save any changes.
Generate a New Open to Buy Report
- To see the category changes in the Open to Buy Report:
- Navigate to Inventory > Power Tools > Import OTB Report.
- Select the appropriate location or "Whole Store" from the location drop-down.
- Adjust the description if needed.
- Press the "Import" button.
